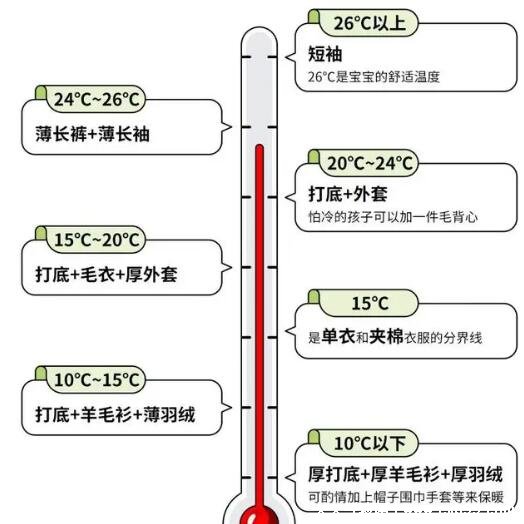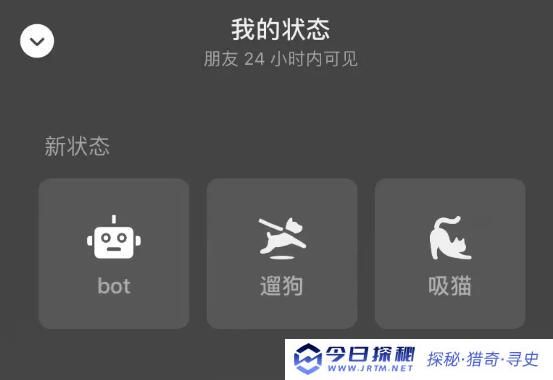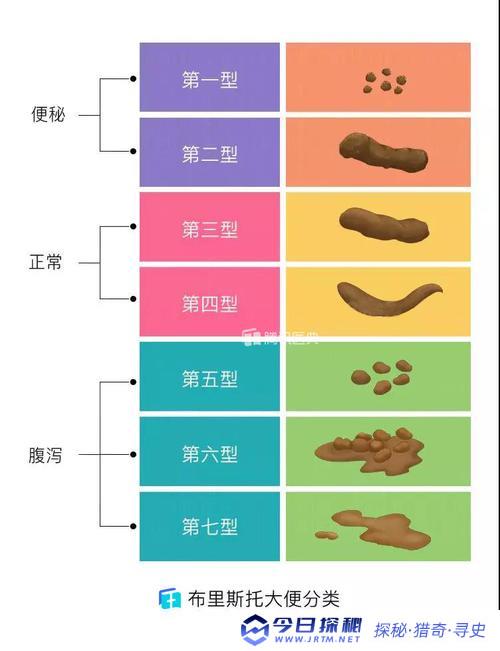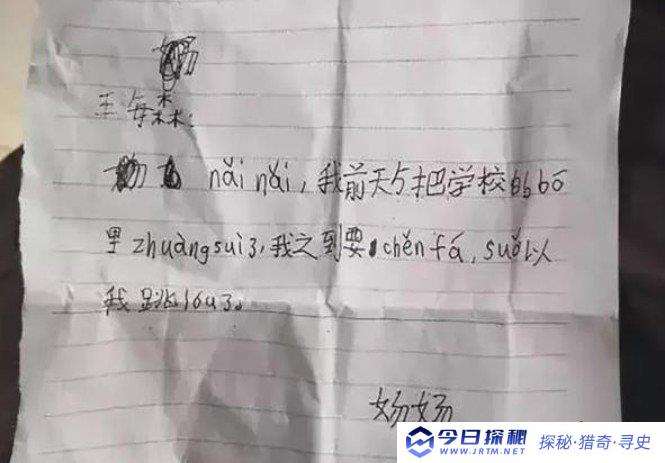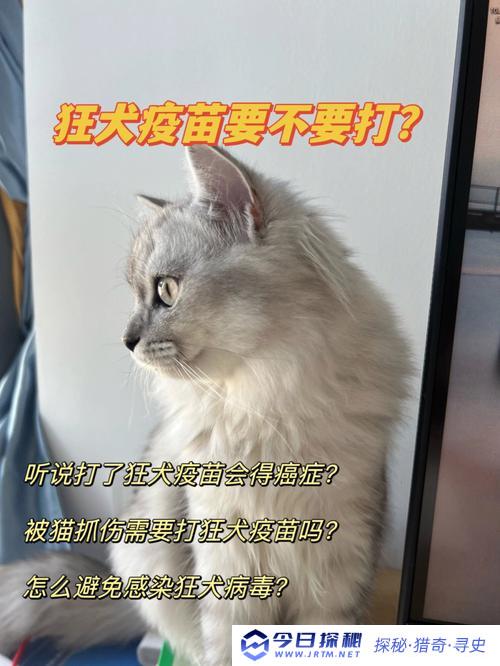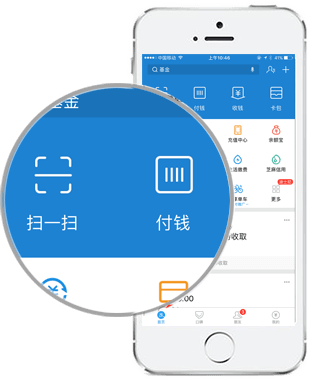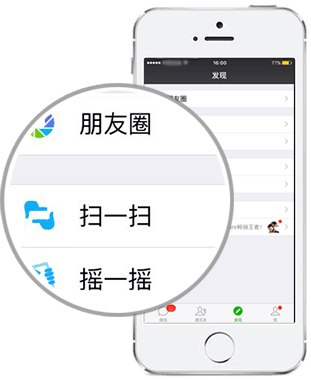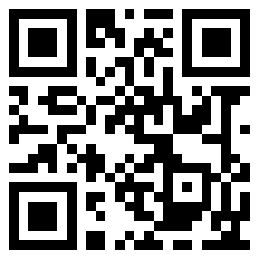现在越来越多的公司让员工远程办公,或尝试分组在家工作,在家里打开笔记本电脑已成不少人的生活日常,然而在家里办公,未必人人都能维持以往的办事效率。以下几个超实用,但你可能还不知道的iPhone/iPad/Mac 使用小技巧,可以帮助大家通过 iPhone、iPad 或 Mac 处理各项工作时,更加方便快捷,让你和团队维持紧密的沟通协作,打破距离的隔阂。
1、桌面不够用?iPad 就是你的第二个显示器
不少上班族的办公桌上有两个显示器(可能还更多),奈何家中却没有第二个 monitor,在家工作的工作效率因而受到影响。其实 iPad 也可通过「并行」功能变成你的第二个显示器:只要在你的 Mac上 按下「AirPlay」,iPad 便可变为 Mac 的延伸,像第二个显示器一样使用,桌面空间立即大增!
详情:https://support.apple.com/zh-cn/HT210380
2、处理文书同时要上网找资料?iPad 也可以
很多人使用电脑的习惯是同步使用多个窗口和应用程序,这种 multitasking 的需求其实 iPad 也能胜任。iPad OS 支持的「滑动置前」和「分割显示」功能,可让多个 App 随时待命,滑动一下,即可游走于不同程序或窗口之间。
在 iPad 上的侧拉中打开 App
在侧拉中切换 App
「滑动置前」(Slide Over):正在开启一个 App 的状态下,从画面底部向上滑动召唤 Dock,从 Dock 上选择所需的 App,按着并向上拖移,该 App 便会以悬浮窗口的状态出现,两个 App 便可同时使用。如想更换已置前的窗口,只需轻拨窗口底部,即可选取其他已经开启的 App。
详情:https://support.apple.com/zh-cn/guide/ipad/ipadfe7c65e9/13.0/iPadOS/13.0
在侧拉中打开另一个 App
「分割显示」 (Split View):正在开启一个 App 的状态下,从画面底部向上滑动召唤 Dock,从 Dock 上选择所需的 App,按着并拖移至画面左或右边,屏幕画面即可分割成两边,拖拉中间的黑线可调整大小的显示方式以此打开两个不同的 App,或同一个 App 的两个窗口。
详情:https://support.apple.com/zh-cn/guide/ipad/ipad08c9970c/13.0/ipados/13.0
3、 同一项工作,在不同设备上继续
「接续互通」功能(Continuity)让用户可在一部苹果设备上开始操作,然后在另一部设备上继续进度,维持效率,不会失去对处理项目的专注。只需将你的设备使用相同的 Apple ID、Wi-Fi、蓝牙和开启「接力」(Handoff)功能,即可:
在 Mac 上使用“接力”回到上次离开的地方
在 Mac 上使用“接力”回到上次离开的地方 —— 你在沙发上用 iPad 浏览一个 Safari 网页,然后你回到工作桌前的 Mac,仍可继续刚才的浏览进度,只需按下该 App 的「接力」图像,即可继续之前的操作。
Safari、「地图」、「提醒事项」、Pages、Numbers 和 Keynote 等,以及部分第三方厂商的 App 均可使用;通用剪贴板 —— 在一部设备上复制的文字、视频、照片和电影,可在另一部设备中黏贴使用。
详情:https://support.apple.com/zh-cn/guide/mac-help/mchl732d3c0a/10.15/mac/10.15
4、Mac 上编写文件,iPhone 拍摄配图
假设你正在使用 Mac 的「Pages」制作报告,需要加上一张相片,此时你的 iPhone 或 iPad 便成为你的得力助手:只需于「Pages」点击「插入」,并选择从 iPhone 或 iPad「拍照」,所选设备即自动打开相机功能,拍下的图片便会自动显示到文件上。除了拍照以外,也可使用你的 iPhone 或 iPad 扫描文件或加入手绘画作。「相机接续互通」功能也支持 「邮件」、「信息」、Finder 等等。
把 iPhone 变成 Mac 的眼睛
详情:https://apps.apple.com/cn/story/id1456415114
5、善用「文档」App,实现云端大扫除
你可能没有留意:iPhone、iPad 或 iPod touch 上的「文档」App,除了显示设备中储存的文件,你也可以加入你的 iCloud 云盘、Dropbox、Box、OneDrive 或 Google Drive 等云端服务。这个功能强大的 App 不但让你随时利用手机或 iPad 分享 iCloud 文件、邀请同事协作处理 Pages、Numbers 和 Keynote 文件,它更可充当你的「文件中央处理器」,让你存取、整合名下所有云端平台,以腾出更多储存空间,「云端大扫除」变得非常方便。
6、iMessage 除了传信息,还可共享屏幕
iMessage 除了可供用户和群组共享文字或语音信息、图片及视频,Mac 版本更可让你与其他成员共享彼此的电脑屏幕,不须安装第三方软件。只需在「信息」App 内与同样使用 Mac 的朋友开始对话,并于右上角的「详细资料」中选择「共享我的屏幕」或「要求共享屏幕」,你便可以一边工作,一边开始语音通话,并可在窗口查看或操作彼此的桌面,无论是同事间讨论项目,或同学合作报告、改功课也非常方便。另外 iMessage 所有信息和附件都会进行点对点加密,只有传送者和接收者才能取用,确保双方隐私。
详情:https://support.apple.com/zh-cn/guide/messages/icht11883/mac
7、协作编辑文件
Pages、Numbers 和 Keynote 拥有各式样板和齐备的设计工具,让你轻易展开文件、表格和 PPT 制作,配合实时的共同编辑功能,无论在 Mac、iPad、iPhone 甚至 PC 上,你和同事们都可一起协力合作,只需登录 iCloud.com,即可开启和同步编辑共用的 Pages、Numbers 和 Keynote 文件。
详情:https://support.apple.com/zh-cn/HT206181
8、FaceTime 也可以视频会议
功能强大的 FaceTime 除可让你省去长途电话费用、与身处外地的联络人随时联系,「群组 FaceTime」功能更支持最多 32 位用户同时进行视频或语音通话,当联络人发言时其视频方块更会自动变大,助你跟紧对话内容。而 FaceTime 所有内容同样全部采用点对点加密,Apple 无法在设备传输期间解密对话内容。
使用 iPhone、iPad 和 iPod touch 上的 FaceTime 群聊功能
详情:https://support.apple.com/zh-cn/HT209022
9、 共享提醒事项
在家工作,或多或少也是一项 Multitasking 能力和专注力的挑战。「提醒事项」app 助你建立包含子任务和附件的提醒事项,并根据时间和地点设定提示,为每项工作设下时限,有助提升效率,你也可与同事或家人共享一份「提醒事项」列表,当对方接受邀请后,便可加入、删除和标示已完成的项目。无论是工作任务或者购物清单,不同范畴的待办事项都一目了然。
使用 iPhone、iPad 或 iPod touch 上的“提醒事项”
详情:https://support.apple.com/zh-cn/HT205890
编辑:AI智慧
,