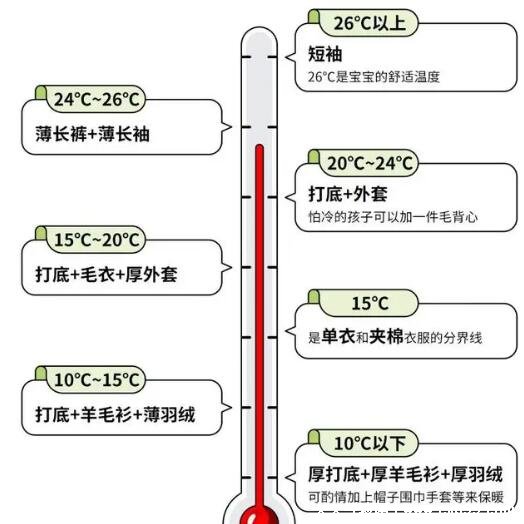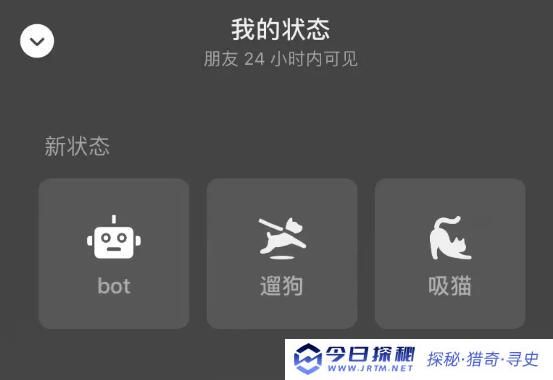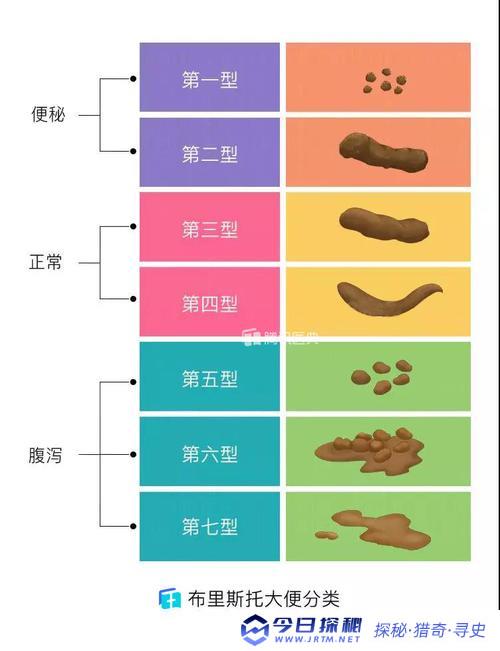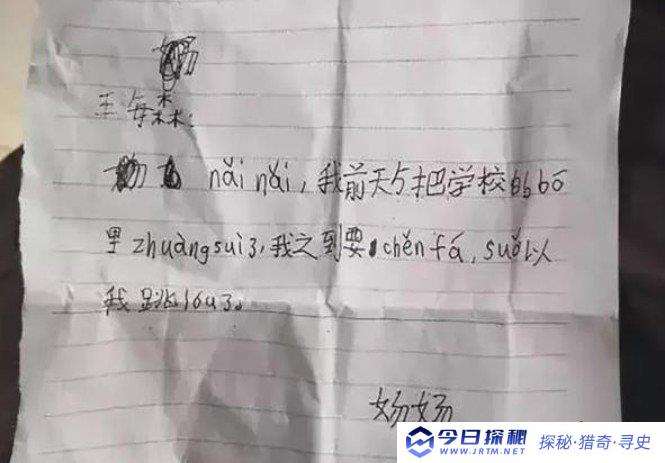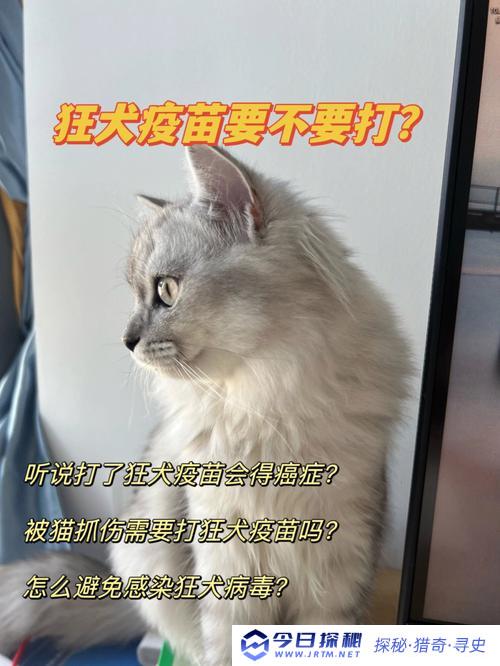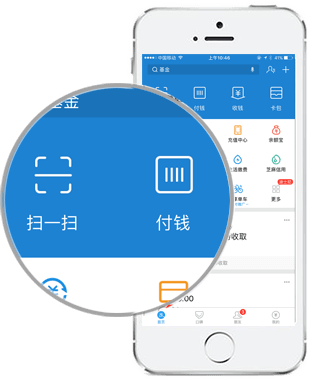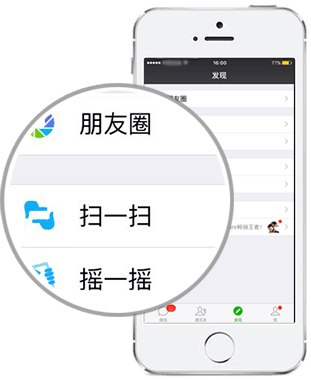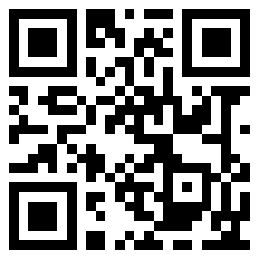如何自动化显示录入数据的时间?Hello,大家好,今天跟大家分享下我如何在Excel中快速的记录数据的录入时间,在这里跟大家分享3种方法,大家可以根据自己的实际需求来选择,下面就让我们来看下它们都是如何操作的,下面我们就来聊聊关于如何自动化显示录入数据的时间?接下来我们就一起去了解一下吧!
如何自动化显示录入数据的时间
Hello,大家好,今天跟大家分享下我如何在Excel中快速的记录数据的录入时间,在这里跟大家分享3种方法,大家可以根据自己的实际需求来选择,下面就让我们来看下它们都是如何操作的
一、快捷键法
想要快速的记录数据输入的时间,最简单的方法就是利用快捷键来快速输入时间,只不过这个方法不太适用于大批量的数据录入,小范围使用还是非常方便的。
录入当前日期:Ctrl ;
录入当前时间:Ctrl Shift ;
如下动图所示,我们在录入姓名之后,只需要在旁边的单元格中按下快捷键【Ctrl ;】就能快速录入当前日期,如果你的数据还要求录入时间的话,只需要在后面敲一个空格,然后按下快捷键【Ctrl Shift ;】即可。
二、下拉菜单法
利用下拉菜单来快速记录数据的录入时间,我觉的是这三个方法中最实用的方法,在这里我们需要借助NOW函数,NOW函数是没有参数的,只需要输入函数名称即可使用,它的作用是获取当前的时间,这个时间是包含年月日的,如下图所示,随后我们就需要利用now函数来制作下拉菜单了。
首先选择需要制作下拉菜单的数据区域,然后点击【数据】功能组找到【数据验证】在【允许】中选择为【序列】随后将【来源】设置为刚才输入NOW函数的单元格,然后点击确定,这样就设置完了。
但是当我在单元格中选择下拉菜单的时候会显示为一个数值,这个时候我们只需要设置下单元格的显示样式就好了。
选择需要设置的单元格区域,然后按下快捷键Ctrl 1调出格式窗口,点击【自定义】在类型中输入:yyyy/m/d h:mm:ss然后点击确定,这样的话就会以时间的格式显示
三、公式法
利用公式我们也可以实现自动记录数据录入时间的效果,但是它是比较难的,因为在这里牵扯到了一个新的概念——迭代计算。迭代计算是指:允许公式反复计算的次数,在Excel中通常只针对循环引用生效,其他公式在循环引用状态下不产生变化。
首先我们需要在Excel设置中启用迭代计算,点击【文件】然后点击下方的【选项】调出Excel选项,随后点击【公式】勾选启用迭代计算,将迭代次数设置为1即可,这个1就代表公式会重复计算1次。
随后我们只需要将公式设置为:=IF(A2="","",IF(B2="",NOW(),B2))然后点击回车向下填充公式即可,这样的话我们在姓名这里输入公式,就会自动记录数据录入的时间。如果你设置完毕后,输入姓名显示的是一串数字,可以参数方法2自定义数据的显示格式即可。
跟大家简单的讲解下这个函数,这个函数它主体上是IF函数的嵌套,但是它也是一个循环引用函数,所谓的循环引用简单来说就是引用了公式本身所在的单元格,我们在B2单元格中输入数据,而公式中又存在引用B2单元格的情况,所以它就是一个循环引用函数。而开头我们设置的迭代次数就是公式的循环次数。
跟大家简单的讲解下这个函数的运算过程:首先函数会判断A2单元格是不是空值,如果是空值B2就返回空值(在公式中两个双引号就表示空值),如果A2中我们输入了数据,就不再是空值了,它他就会返回IF(B2="",NOW(),B2)这个公式,首先会判断B2是不是等于空值,在第一次计算中B2等于空值是成立的,所以函数会返回now函数这个结果,因为它是一个循环引用函数,我们又将迭代次数设置为了1,所以函数就在循环计算一次,在这一次计算中B2存放的是now函数的结果,所有条件不成立,就会返回B2中的值,而B2中的值就是NOW,所以就会起到自动记录时间的效果。
在这里需要注意的是,使用这种方法只能记录第一次数据录入的时间,如果修改数据,这个时间是不会更新的。
以上就是今天分享的全部内容,怎么样?你学会了吗?
我是Excel从零到一,关注我,持续分享更多Excel技巧。